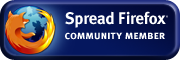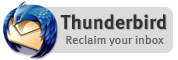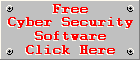I will start off
with my favourite Internet security suite, namely avast! Internet
Security.
avast! has a
great feature called the Sandbox component. This allows you to run
suspicious programs in a virtual environment, sandboxing the program
completely and preventing it from making any changes to your
computer. This is useful for testing out software from unknown
vendors, because a program, that is for instance not digitally
signed, is not necessarily a malicious program, but you have the
comfort of testing it in a protected environment before allowing it
access to your system. The Sandbox component automatically kicks in
when avast! identifies a suspicious program, but you can use this
feature on any executable file by right-clicking the file and
choosing “Run in sandbox” from the context menu.
The SafeZone
desktop environment is another underrated feature of avast! Internet
Security. It works basically the same as the Sandbox, but in a
broader context, it not only protects the browser, but creates a
complete virtual desktop environment where you can conduct online
transactions safely and privately.
The last feature I
would like to mention for avast! Internet Security is the Site
Blocking feature. So, what makes this feature worth mentioning?
Basically the ability to block sites based on specific keywords. This
can be utilised as a small parental control tool, by blocking not
only specific inappropriate sites, but sites containing certain
keywords in their URL's. This is in no way a replacement for a
comprehensive parental control tool, but if you don't have parental
control tools on your computer, this tool may come in very handy.
Outpost Security
Suite Pro may not have the virtual environments of avast!, but it has
a great tool that protects sensitive information from being
transferred from your computer, over an insecure connection. It is
called the ID Block feature. This is a handy little tool, but you
need to use it very carefully. The idea behind this tool is to remove
parts of your sensitive information before transmitting it over an
insecure connection. This means the ID Block feature will not
interfere when you are entering credit card information on a secure
page, that uses SSL encryption to transfer your information over the
Web. So how does it actually work? You need to add your sensitive
information to the ID Block feature so that it can know what to look
for. You will not enter your complete credit card number or social
security number for instance, only a significant portion of it, so
that the ID Block feature can replace that part with asterisks (*),
when the information is transferred over an insecure connection like
e-mail, unencrypted web pages or an instant messaging program, that
doesn't use SSL to encrypt your information. You can also use the ID
Block to protect parts of your passwords, so that you never enter
them inadvertently on an unencrypted page.
Outpost Security
Suite Pro also has a site blocker called the Site and Ads Blocker.
Apart from blocking websites as a whole, you can also block unwanted
elements on a web page. The site blocker can also be used as a
parental control tool, just like the Site Blocking feature of avast!
Perhaps
the most underused tool of Outpost Security Suite Pro is the File &
Folder Lock. This tool prevents any other program from modifying,
deleting, moving or renaming a specific file or folder, so it
basically works like a read-only file or folder, the only difference
is you can't remove the lock if you don't know the master password of
the security suite. This is a very useful feature for files and
folders containing important information that is seldom or never
changed. This can also be applied to important program and system
files to prevent malware from patching them with malicious code.
It has been a while since I reviewed Kaspersky Internet Security, but
the latest version seems to have two new features.
The first one is the Safe Money mode, it works basically like
avast!'s SafeZone component, but not as a separate virtual
environment but it is a special secure mode inside your browser.
The second new feature is the Secure Keyboard, a virtual keyboard you
can use on banking and shopping sites when you have to enter credit
card, banking or other sensitive information. This prevents key
loggers from stealing important information because they monitor the
keys being pressed on your physical keyboard and since you are not
using it in these cases, you are no longer exposed the dangers posed
by these spyware programs.
Kaspersky Labs was one of the first security software vendors to
introduce an integrated parental control tool in their Internet
security suite. Although it is not the most comprehensive parental
control tool, it has enough features to help the parent perform most
parental controlling tasks, like exercising control over
applications, games and websites used by your children and blocking,
limiting or logging your children’s communications, as well as
blocking the transfer of private data, such as phone or credit card
numbers.
There are many other good Internet security suites that I did not
discuss here, but you should be able to identify a certain pattern
here. Most Internet security suites have additional features that
include some virtual environment where you can conduct online
transactions safely, an identity theft protection feature and some
form of web filtering feature. The message I'm trying to get across
here is to pay attention to the additional features of your Internet
security suite, you paid for this stuff, so why not use it? Don't
wait until something bad happens, use all the security tools at your
disposal, better be safe than sorry.
If you need any help with the features discussed in this article,
feel free to leave a comment on the blog, or e-mail
me with your questions.
About the Author
Coenraad is webmaster and founder of Cyber Top Cops, leaders in Internet security, analysers of security software and raising awareness about spam and malicious software.
Coenraad is webmaster and founder of Cyber Top Cops, leaders in Internet security, analysers of security software and raising awareness about spam and malicious software.