If you are one of
those people who often report spam to anti-spam organisations like
SpamCop, KnuJon and Cyber Top Cops, I bet you always wished you had a
tool that can combat spam and report it to anti-spam organisations at
the same time. Well, you can stop wishing because such a tool has
been available for quite some time now and it is called MailWasher
PRO. In this article I will give step by step instructions on how to
use MailWasher and how to configure it so that you can filter and
report spam more efficiently.
MailWasher has
quite a unique approach to spam filtering, by getting rid of your
spam before you download it with your e-mail client. This saves
bandwidth and the time of scanning through the multitude of junk in
your inbox to find your good e-mails. Most e-mail clients already
have a built-in spam filter (like Mozilla Thunderbird and Microsoft
Outlook), but MailWasher does not attempt to replace these built-in
spam filters, but rather complement them. You should see MailWasher
as your first line of defence against spam and your e-mail client's
built-in spam filter as a backup for the spam that got past
MailWasher.
Where
do I get MailWasher? Visit Firetrust.com
and download the 30 day trial version of MailWasher PRO. There is
also a free version available, but you can only use it with one
e-mail account, you won't have a recycle bin for your deleted e-mails
and the preview pane is very limited. If these limitations do not
bother you, I recommend you download the free
version.
Now how does
MailWasher work? It is really simple, you open MailWasher before
opening your e-mail client, let MailWasher check your e-mails, tell
MailWasher which ones are spam and which ones are good and finally,
click on the Wash Mail button and let MailWasher do the rest. After
“washing” your e-mails, open your e-mail client and download your
e-mails from your spam-free e-mail account.
So
how exactly do you tell MailWasher which e-mails are good and which
ones are bad? Well, each e-mail has a thumbs-up and a thumbs-down
icon next to it. If you click the thumbs-up icon, MailWasher will
identify the e-mail as good mail and if you click the thumbs-down
icon, MailWasher will identify the e-mail as spam. Over time,
MailWasher will get better at classifying your e-mails correctly, so
you won't have to train MailWasher all the time. If you are not
following what I am saying, watch the
60 second MailWasher PRO, quick start video.
One way of
improving MailWasher without doing any manual training, is by setting
up custom filters under the Spam Tool Settings. To do this follow
these steps:
- Click on Settings.
- Click on Spam Tools.
- Click on Filters.
- Click on Add Filter.
- Give your filter a name, for example avast! Spam Filter, you may leave the Description field empty.
- Make sure Filter Type, is set to Spam and that the sentence under Rules reads: Apply filter to e-mails that match Any of the following rules.
- Click on Add Rule.
- Change Entire message to 'Subject'.
- Enter the text *** SPAM *** in the text input box.
- Click on the Save button at the bottom of the window.
This
filter will work great with the anti-spam component of avast!
Internet Security.
avast! also uses the tag *** PHISHING *** for phishing e-mails, so
you can add a second rule by repeating steps 7 – 9 above, and
adding the text *** PHISHING *** instead of *** SPAM ***. This should
work with any spam filter that modifies the Subject of identified
spam e-mails, you just need to change the text, specified in step 8,
to the appropriate tag added by your spam filter. For example
Kaspersky
Internet Security
adds the text [!!Spam] to the subject line when it identifies an
e-mail as spam, so if you are using Kaspersky Internet Security,
replace *** SPAM *** in step 9, with [!!Spam].
This
does not necessarily have to correspond to a specific spam tag added
by a spam filter, you can also add filters for words found in the
subject line, commonly associated with spam, for example:
Enlargement,
Supplement,
Pharmacy, Congratulations,
etc. You can even add a couple of other words, that's not appropriate
for me to mention in this article, but I think you know what I mean.
This will keep vulgar and inappropriate e-mails out of your mailbox
and MailWasher will mark them as spam automatically. The
possibilities with these custom filters are endless.
The
other great thing about MailWasher is its Spam Reporting Tool. That's
right you can report spam to SpamCop,
KnuJon
and Cyber
Top Cops
all at once. To set up a spam reporting service, follow these steps:
- Click on Settings.
- Click on Spam Tools.
- Click on Spam Reporting.
- The SpamCop service will already be created, so double-click it to open its settings.
- Replace the text in the Email to field with your own SpamCop reporting e-mail address. It should be in the format submit.SPAMCOPID@spam.spamcop.net. Replace SPAMCOPID with your unique SpamCop ID.
- Choose the e-mail account through which MailWasher must send the report.
- Choose the colour of the report service. This is the colour of the icon that will appear next to the e-mail under the Reporting column.
- Choose a letter of the alphabet to identify the spam reporting service easily. The letter 's' will already be assigned to the SpamCop Service.
- Click on the Save button at the bottom of the window.
- Click on Add Service.
- Type Cyber Top Cops next to Service name.
- Leave Email content blank.
- Repeat steps 6 – 9. Choose the letter 'c' in step 8.
- Repeat step 10 – 14. Choose the letter 'k' in step 8. Instead of Cyber Top Cops in step 11, type KnuJon and instead of spam@cybertopcops.com in step 12, type KNUJON@COLDRAIN.NET or your unique KnuJon reporting e-mail address.
Now
you are properly equipped for the battle against spam, without
breaking a sweat. All you need to do now is to mark the appropriate
spam reporting services before clicking on Wash Mail. To do this go
back to your Inbox in MailWasher, right-click on the column bar with
the different headings and select Reporting
from the list. When you mark an e-mail as spam, also click on the
reporting service icons under the Reporting
column. If you followed my instructions correctly you will have 3
icons next to each spam e-mail, where each icon correspond to the
colour and letter your chose in steps 7 and 8 above.
About the Author
Coenraad is webmaster and founder of Cyber Top Cops, leaders in Internet security, analysers of security software and raising awareness about spam and malicious software.
Coenraad is webmaster and founder of Cyber Top Cops, leaders in Internet security, analysers of security software and raising awareness about spam and malicious software.

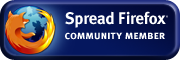

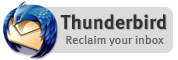
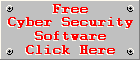
No comments:
Post a Comment